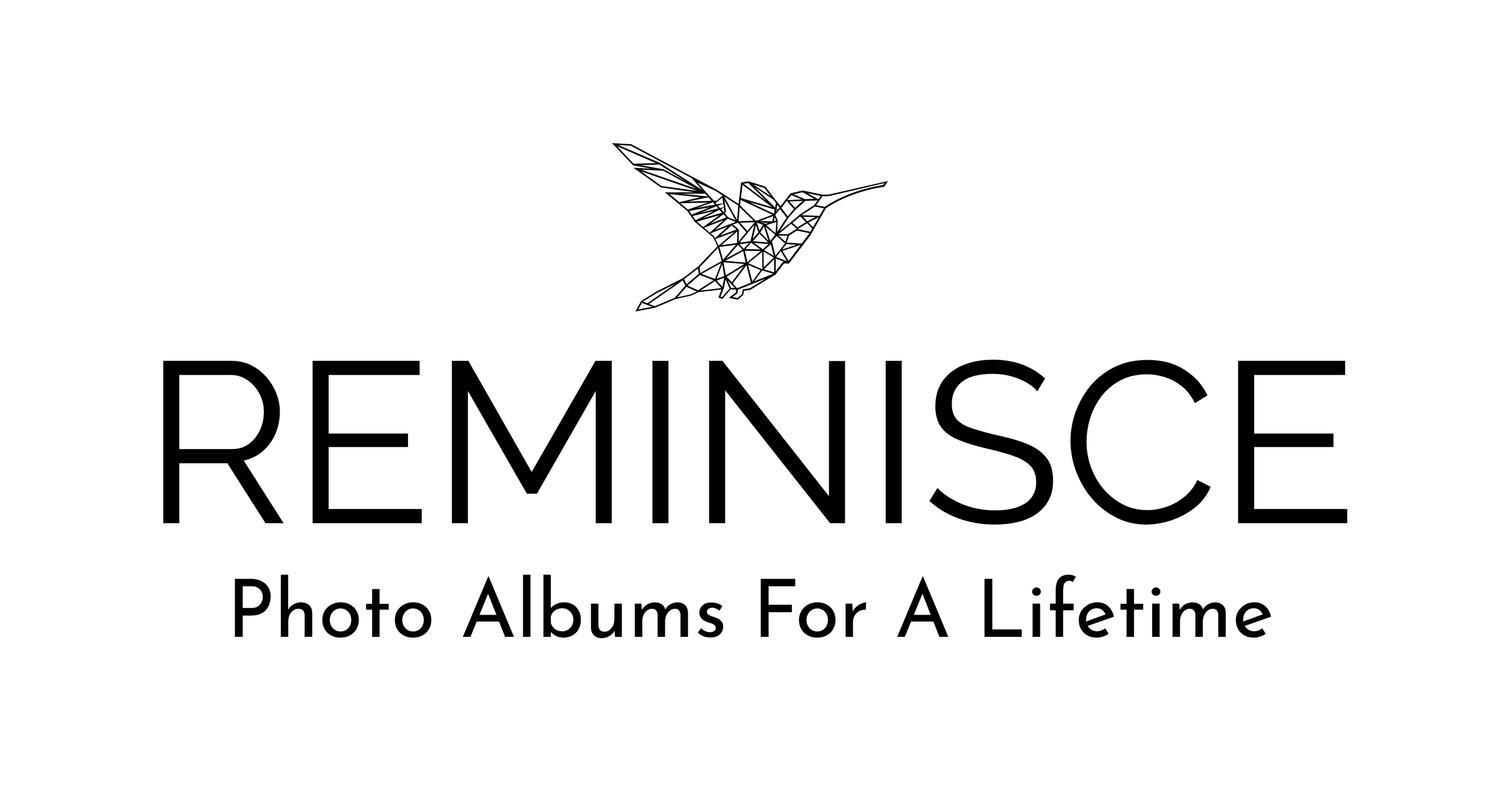Google Step-by-Step Help
How to Create and Share an Album From Your Computer
Step 1 - Click the ‘+ Create Album’ in the top right of the screen to start assembling the shared album.
Step 2 - 1. Choose a title for the shared album 2. Click on ‘Add Photos’ to start selecting pictures to add to album
Step 3 - Time to select all the photos you want in the shared album. There are a few approaches you can take to accomplish this. 1. You can select an entire days group of photos by clicking the circle to the left of the date
Step 3 - Continued…2. You can individually select photos by clicking on the circle in the corner of each photo. Once you’ve selected a photo, a blue check mark will appear in the circle. 3. You can also select a large range of photo at one time using a “Shift Trick”. 4. Lastly, you can select groupings of photos using a “Command Trick”.
Step 4 - 1. Once you’re complete selecting photos for the album, you can look in the upper left hand corner of the screen to see the total number you’ve selected. 2. Next just click ‘Done’ to generate the album.
Step 5 - Now it’s time to invite me to the album. To do so, just click on the ‘Share’ button in the upper right hand corner of the screen.
Step 6 - To invite me, simply type in my email address, molly@mothersloveme.com.
Step 7 - 1. Once you’ve invited me to the album, I’ll be prompted with an email notifying me you’ve invited me to access it. 2. Also, you’ll now see under the album title a new circle with an initial indicating who has been invited.
HOW TO CREATE A google ALBUM ON YOUR IPHONE
Step 1.
Click on the ‘+ New Album’ to start assembling the shareable album.
Step 2.
Next choose a title for the shared album
Step 3.
Time to select all the photos you want in the shared album. There are a few approaches you can take to accomplish this. 1. You can select an entire days group of photos by clicking the circle to the left of the date
Step 3 Cont’d…
2. You can also individually select photos by clicking on the circle in the corner of each photo. Once you’ve selected a photo, a blue check mark will appear in the circle.
Step 4.
Your total number of selected photos can be seen in the upper left hand corner (1). Once you’ve got all of your photos selected simply click the (2) ‘Add’ button to create the album.
Step 5.
Next step is to invite me to the album. To do so, simply click the ‘Share’ button
Step 6.
You can share the album to me in a couple ways. 1. You can search for me inside your Google Contacts or 2. You can click the ‘Share’ button on the bottom right of the screen.
Selecting ‘Email’ will automatically provide you with the option to 3. create a link to email directly to me (see photo below)
Step 6 Cont’d…
Click ‘Create link’ to generate for your email to me.