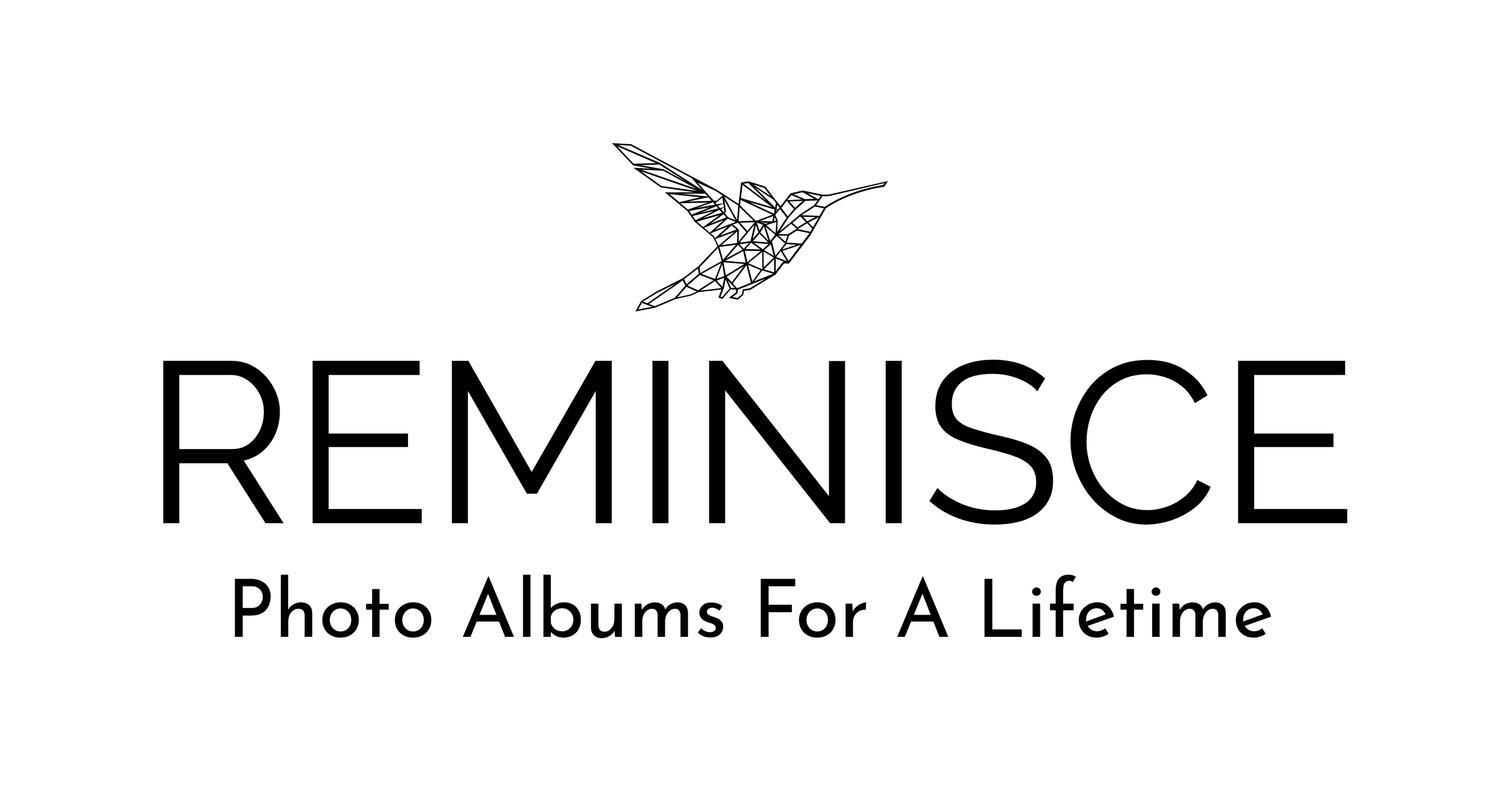iPhoto Help for Computer and iPhone
How to Create a Shared Album From Your Computer
Step 1 - Click the + symbol to the right of ‘Shared Albums’ to start creating your shared album for me.
Step 2 - 1. Choose a title for the shared album 2. Invite me to view the album using mothersmedia@icloud.com 3. Add any notes or request for me 4. Click Create
Step 3 - You should now see your newly created shared album appear underneath the ‘Shared Album’ folder
Step 4 - Time to select all the photos you want in the shared album. There are a few approaches you can take to accomplish this. 1. You can click and drag individual photos into the shared album one at a time. 2. You can select a large range of photo at one time using a “Shift Trick”. 3. You can select groupings of photos using a “Command Trick”
Step 5 - 1. Drag all your selected photos (when you do, a red circle with the photo total will appear) over towards your newly created album title. 2. Once the blue bar appears over the album title, simply drop the photos into the album.
Step 6 - When you click on the newly created album, you should now see all your selected photos inside. To check if all the photos have made their way inside the album, you can reference the album total (1) underneath the album title.
*If you’ve added a large number of photos into the album and you don’t see them all inside right away, don’t worry, sometimes it takes a while for all the photos to render first before they appear. Check back after 10-20 minutes to see if all have appeared.
How to Create a Shared Album on your iphone
Step 1.
Once you have the ‘Photos’ app opened on your phone, in the upper right hand corner click on ‘Select’. This will now allow you to touch/select each photo you’d like included in your new shared album.
Step 2.
You can quickly drag your finger across the photos from left to right to select entire rows at once or you can touch and select individual photos.
Once you have selected all of the photos you’d like included in the new shared album, click the ‘Share’ button (1) on the bottom left portion of the screen to bring up the option to create your new shared album.
Step 3.
After you pressed the ‘Share’ button in Step 2, this option screen should have appeared. To create a brand new ‘Shared Album’ for me, start with clicking on 'Add to Shared Album’ from the option screen.
Step 4.
1. Apple will automatically place your selected photos into the most recent ‘Shared Album’ unless you create a new ‘Shared Album’ to point those selected photos toward instead.
2. To create a new ‘Shared Album’ you need to click on the name of the most recent album displayed. In this case, it would be clicking on ‘Rhinelanded fun 101’.
Step 5.
Simply click on ‘New Shared Album. Then you’ll be able to Title the new album.
When creating the title, think about starting the title with something like “For Mothers’ Media - Buck Family 2020 Photos” or “For Molly - Buck Family 2020 Photos”. This way you’ll be able to quickly separate your other shared albums from the ones you share to me.
Step 6.
Once you’ve titled the new ‘Shared Album’ the next prompted step is to invite me to be able to view/access. To invite me to the album please use mothersmedia@icloud.com.
Step 7.
Once you’ve invited me to the album, the last step is to add in any notes or requests for me in the comment area. Once you’re ready to share, just click ‘Post’.
Step 8.
You should now see all your selected photos inside. To check if all the photos have made their way inside the album, you can reference the album total (1) at the bottom of the album.
*If you’ve added a large number of photos into the album and you don’t see them all inside right away, don’t worry, sometimes it takes a while for all the photos to render first before they appear. Check back after 10-20 minutes to see if all have appeared.